
The Google Drive Connection stores connect and login properties for the Google cloud service Google Drive.
Google Drive is a cloud service from Google. You can use VisualCron to sync files between that service and a local folder.
The Google Drive Connection is used in the following Cloud Tasks:
Manage Connections > Add > Google Drive > Main settings tab
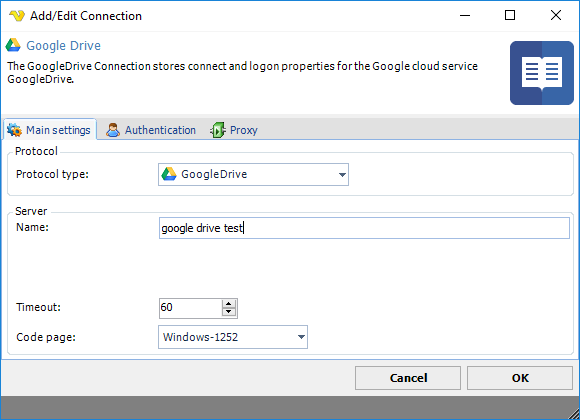
Name
The name of the Connection to uniquely identifying it.
Manage Connections > Add > Google Drive > Authentication tab
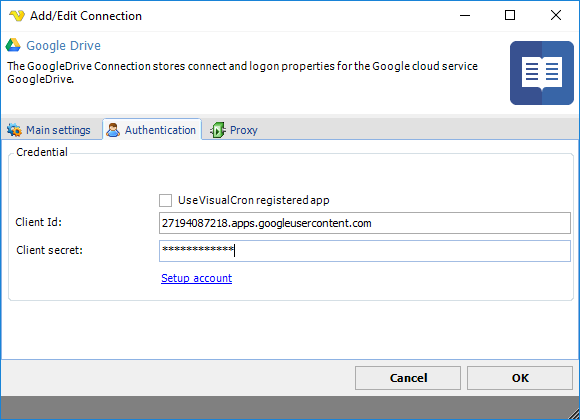
Use VisualCron registered app
If you use your own application, you need to uncheck the Use VisualCron registered app box (checked as default). If you want to use your own app, then click the Setup account link to create or enter in your own Client Id and Client secret information.
Client Id
Client Id which you gets when registering the application at Google Drive.
Client secret
Client secret which you gets when registering the application at Google Drive.
How to create a connection using your own Google Drive app
If you e.g. want your own logo and/or use your own permissions, you may choose to use your own app.
If you use your own application you need to uncheck Use VisualCron registered app in the Google Drive > Authentication tab then click Setup account or go to: https://console.developers.google.com/apis
How to create a connection using the VisualCron app
In the Google Drive > Authentication tab, the Use VisualCron registered app box shall be checked (default).
1. Check that the Authenticate in internal browser box is checked (default)
2. Click the Authenticate link. In the Google authentication window, enter your Google login credentials or approve handling (if you are already logged in to Google) of files in Google Drive.
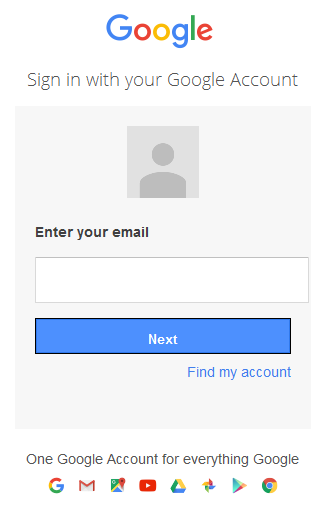
3. Once the authentication is performed, click OK to save the connection
4. The connection can be tested by right-click and select Explorer in the Server > Global objects > Connections tab
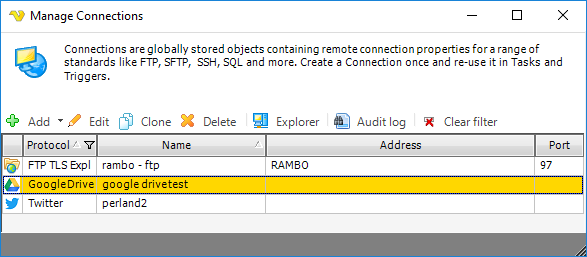
5. Double-click on the Google Drive Connection in the Tools > Explore > Connection Explorer > Connections window to verify the current files in your Google Drive folder or in https://drive.google.com/drive/my-drive.
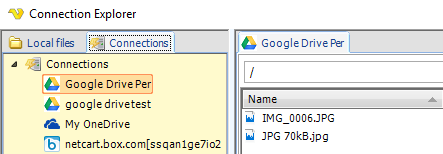
Manage Connections > Add > Google Drive > Proxy tab
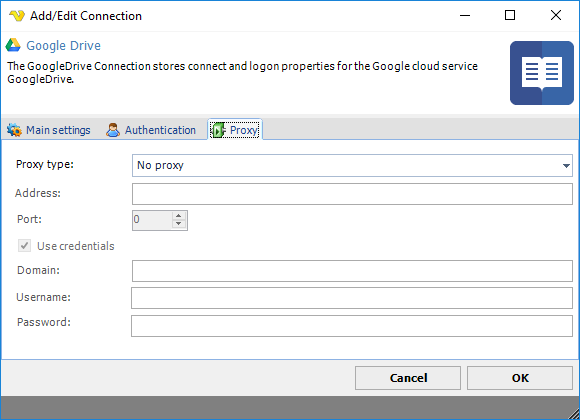
Proxy type
Select the proxy type to be used.
Address
The host name or IP address of the proxy server.
Port
The port of the proxy server.
Use credentials
Text ...
Domain
The name of the domain to be created.
Username
The user name to access the proxy server.
Password
The password to access the proxy server.
