
The OneDrive Connection stores connect and logon properties for the Microsoft cloud service OneDrive.
You can use VisualCron to sync files between the OneDrive service and a local folder.
The OneDrive Connection is used in the Cloud Tasks:
Manage Connections > Add > OneDrive > Main settings tab
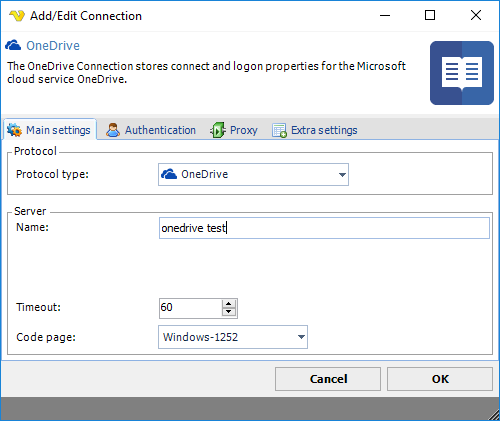
Name
The name of the Connection to uniquely identifying it.
Timeout
The connection timeout in seconds. Connection will fail after this time period.
Code page
Code page being used.
Manage Connections > Add > OneDrive > Authentication tab
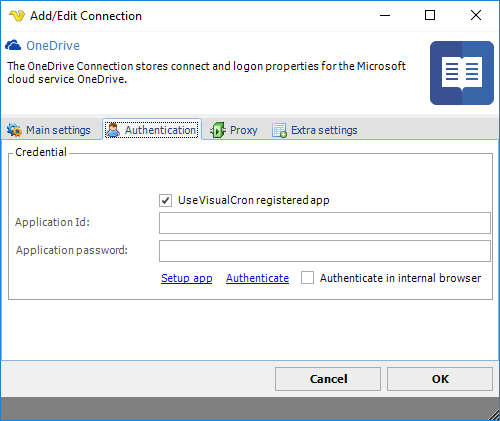
Use VisualCron registered app
If you use your own application, you need to uncheck the Use VisualCron registered app box (checked as default). If you want to use your own app, then click the Setup account link to create or enter in your own Application Id and Application password information.
Application Id
Application Id which you gets when registering application at OneDrive.
Application password
Application password which you gets when registering application at OneDrive.
Setup app
In order to connect authentication to an account, an app has to be created at the cloud provider. See https://portal.azure.com/#blade/Microsoft_AAD_RegisteredApps/ApplicationsListBlade
Authenticate
Click on the Authenticate link to start authentication.
Authenticate in internal browser
You can choose to authenticate in your own browser or externally by checking the Authenticate in internal browser box. Click on the Authenticate link.
How to create a connection using the VisualCron app
In the OneDrive > Authentication tab, the Use VisualCron registered app box shall be checked (default).
1. Check that the Authenticate in internal browser box is checked (default)
2. Click the Authenticate link. In the Microsoft authentication window, login using your Microsoft account
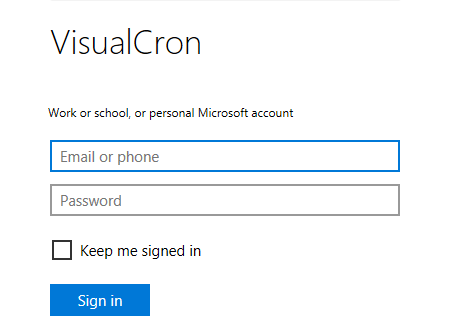
How to create a connection using your own OneDrive app
If you e.g. want your own logo and/or use your own permissions, you may choose to use your own app.
First, uncheck the Use VisualCron registered app box.
You can create the Microsoft OneDrive app either by click on the Setup app link or by sign in to the Microsoft Application Registration Portal: https://apps.dev.microsoft.com/?mkt=en-US#/appList
1. In the Microsoft Register your application page, click the Add an app button
2. Enter Application Name for the app, i.e. "VisualCron", check the Guided Setup box and press the Create button
3. Select type Mobile and Desktop App
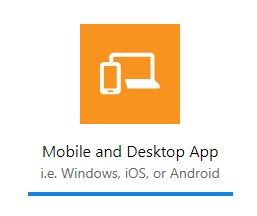
4. Select technology Windows Desktop (.NET)
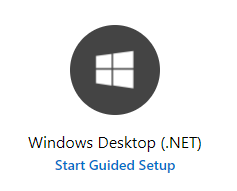
5. Go directly to Test & Validate. Scroll down to the bottom and click the View app registration button
6. Copy the Microsoft Application ID to OneDrive > Authentication tab Application ID field
7. In the Microsoft application, click the Generate New Password button
8. Copy the generated password to OneDrive > Authentication tab Application password field
9. In the Microsoft application, check the Redirect URL and, if necessary, update the OneDrive > Extra settings > Redirect URL information accordingly
10. Click the Save button in the Microsoft application
11. In the OneDrive > Authentication tab, check the Authenticate in internal browser box and click on the Authenticate link to test the authentication. In the Microsoft authentication window, login using your Microsoft account
Manage Connections > Add > OneDrive > Extra settings tab
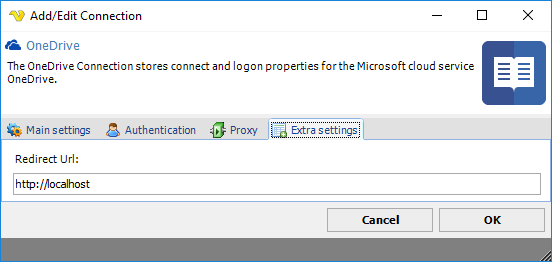
Create a OneDrive session (if not step 11, Authentication, above) is performed
Before you can use the Connection in Tasks and Triggers you need to create a session and connect your OneDrive account to the Application you created. You do this by opening the Connection Explorer and double click on the OneDrive Connection. Enter the OneDrive account details and give the Application the permissions. You are now ready to use the Connection in Tasks and Triggers.
