FTP / SFTP / SCP AUTOMATION
VisualCron is an automation, integration and task scheduling tool for Windows
Summary
In most organizations, file transfers are needed for moving files securely across the local network or Internet. Controlling data and backup is crucial to all enterprises today.
There are many standards, protocols and settings related to file transfer. VisualCron supports the following file transfer protocols;
Besides the above protocols, VisualCron also supports a range of cloud service Tasks for transfer.
Connections – placeholders for remote server details
VisualCron stores all details, encrypted, in an object called Connection. These are global objects that can be reused across your Tasks and Triggers. This means that you never have to enter any server details directly in Tasks or Triggers. If you ever need to update a setting, like a password, you update it one place – in the Connection, and it will be used everywhere you use it.
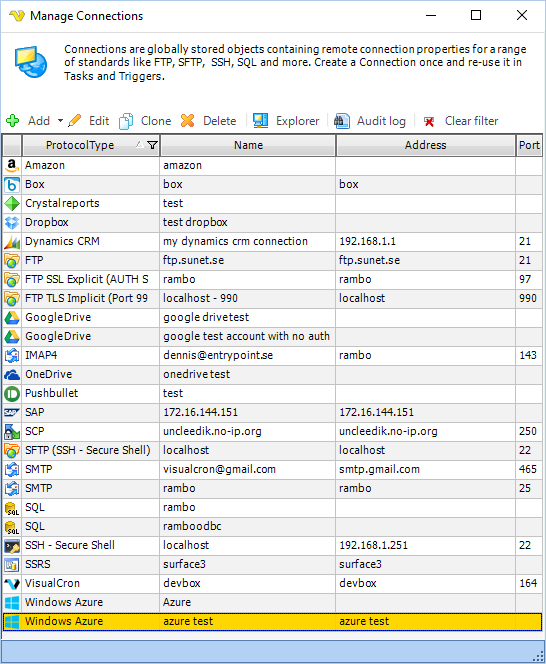
Screenshot of the Manage Connections window in VisualCron
With over 3000 customers, which are using a range of protocols and various servers, we understand the importance of being able to control _every_ detail about your Connection. This includes e.g. timeout, security and debugging properties.
Security
Various ways exist to ensure the security of the file transfer. The base is the protocol. FTP uses SSL or TLS to secure the communication while SFTP uses SSH to secure it.
When a server and client require a secure encrypted communication, they send a query over the network to the other party, which sends back a copy of the certificate. The other party's public key can be extracted from the certificate. A certificate can also be used to uniquely identify the holder.
In VisualCron you select if you want to authenticate with a private or a public key authentication, what type of encryption and which encryption algorithms to use and any client certificates you want to use.
Automate upload and download
To make things easier for the user we have implemented something we call the file filter in the user interface. The file filter exists in two versions, a local and a remote file filter. The file filter lets you, in detail, filter out local or remote files for upload or download. You have options to filter on file masks, regex, folders, date (older or newer than), size and even content.
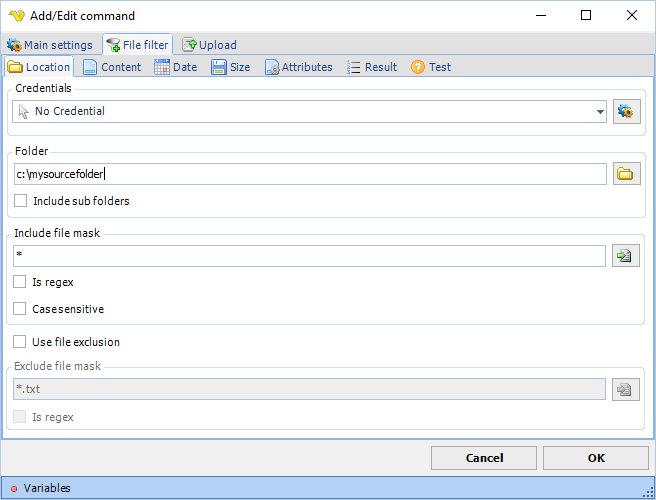
Screenshot of the File filter in VisualCron
Besides being able to filter files in a very detailed level you are also able to test the filter before the actual transfer of the files. This is carried out by using the Test tab in the file filter which lets you know which and how many files that matches the file filter.
As mentioned, the file filter works in both ways, so if you want to download a set of files you can use the remote file filter and test the actual files that are filtered.
Triggers – monitor remote servers file transfer
Besides having the option of scheduling a download, for example according to a schedule, you can also use the Remote file Trigger to monitor any FTP/SFTP/SCP folder(s) for new, updated or deleted files. Optionally, you can even download the newly created files to a certain folder.
Whenever a remote file is triggered, local runtime Variables are generated. Variables are string values that can store values and can be used in any field within VisualCron. For example, you could monitor a remote folder, let it download the file to a local folder, and then use the Variable that point to the path of the downloaded file. This Variable can be used in another Task, that e.g. processes the actual downloaded files. Using Variables dynamically like this makes the improves usability, since these are references to a value, you can e.g. just update the destination folder and the Variable will automatically refer to the new download path.
As described before, both Triggers and Tasks uses Connections, the global object that points to all connection details. Just select the Connection in any Task or Trigger where you want to use it – no need for entering hostname, username or password in the actual Trigger or Task.